Joomla auf Mac OS X 10.6 Snow Leopard
Um Joomla auf einem Mac mit Snow Leopard zu betreiben, brauchen Sie nur noch ein MySQL Paket zu installieren und einige Konfigurationsanpassungen vorzunehmen.
Apache und PHP sind bereits auf dem Mac installiert und können mit Joomla verwendet werden.
Apache
Zuerst muss man den Apache starten.
Dazu ist der Dienst entweder über System Preferences->Sharing zu aktivieren:
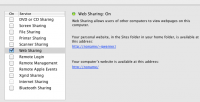
oder über die Kommandozeile zu steuern:
sudo apachectl start/stop/restart
Ein Aufruf über http://localhost/~username/index.html sollte die Standardwebsite für den aktuellen Nutzer zeigen. Diese Datei findet sich unter /Users/username/Sites.
MySql
Im nächsten Schritt wird das aktuelle MySQL Paket von der Website
http://dev.mysql.com/downloads/mysql/ geladen.
Zum Zeitpunkt des Verfassens dieses Artikels war das Paket mysql-5.1.43-osx10.6-x86_64.dmg aktuell. Es empfiehlt sich auch, das MySQLStartupItem zu installieren, da somit der Start über die Kommandozeile “von Hand” entfällt. Wenn doch ein manueller Start des MySQL-Servers bevorzugt wird, findet man entsprechende Informationen in der ReadMe.txt-Datei, die dem Paket beiliegt.
Ob der MySQL-Server läuft, findet man mit dem Shell-Kommando heraus:
$ ps ax | grep mysqld heraus.
Den Slash erreicht man beim Mac mit den Tasten ALT 7.
Tip: Aktivieren Sie unter System Preferences->Keyboard den Keyboard Viewer
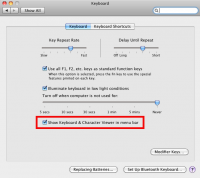
Sie können Sich dann die Sonderzeichenbelegung der Mac-Tastatur anzeigen lassen.
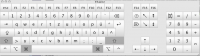
Ich empfehle auch, den MySQL Pfad in die Datei /Users/username/.profile hinzuzufügen.
Die Datei ist im Finder unsichtbar. Mann kann Sie über die Konsole sehen und mit vi oder einem anderen Editor bearbeiten.
export PATH="/usr/local/mysql/bin:$Path”
Alternativ können Sie auch die Tinkertools herunterladen:
Unter der Einstellung Finder können Sie "Show hidden and system files" aktivieren.
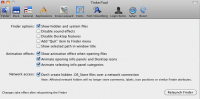
Danach sollte man sich ab- und anmelden, um den Pfad-Eintrag wirksam zu machen. In der Shell sollte man sich nun mit
$ mysql -u root -p
mit dem MySQL-Server (MxSQL Monitor) verbinden können.
Bei der Neu-Installation ist das Password leer.
Mit exit; gefolgt von einem Return verlässt man die MySQL-Shell.
PHP
Im nächsten Schritt wird die Datei /etc/php.ini.default nach /etc/php.ini kopiert. Dazu wird in der Kommandozeile
$ sudo cp /etc/php.ini.default /etc/php.ini
ausgeführt.
Der Wert für error_reporting in der php.ini Datei sollte auf folgenden Wert gesetzt werden
error_reporting = E_ALL & ~E_NOTICE & ~E_WARNING & ~E_DEPRECATED
Ansonsten werden einige PHP-Warnungen angezeigt.
Als nächstes ist der Pfad zum Socket des MySQL-Servers in der php.ini zu korrigieren:
mysql.default_socket = /tmp/mysql.sock
Konfiguration des Apache für Php
In der Datei /etc/apache2/httpd.conf (editieren als Admin!) muss folgende Zeile auskommentiert werden:
LoadModule php5_module libexec/apache2/libphp5.so
Des Weiteren müssen in der Sektion folgende Einträge hinzugefügt werden
AddType application/x-httpd-php .php
AddType application/x-httpd-php-source .phps
Somit werden Dateien mit der Endung .php und .phps von Apache mit Hilfe des PHP-Moduls ausgeführt. Nach den Änderungen muss der Apache über die Kommandozeile neu gestartet werden.
$ sudo apachectl restart
Im root des Webservers (~username/Sites) kann man nun eine einfache PHP-Datei anlegen info.php. In der Datei ist folgender Eintrag vorzunehmen.
Die Datei kann nun via http://localhost/~username/info.php die Datei aufgerufen werden und sollte Informationen über die PHP-Installation ausgeben.
Waren alle Schritte erfolgreich, kann man das Joomla Paket unterhalb des Sites Verzeichnisses entpacken und die Installation beginnen. Die Berechtigungen auf die Verzeichnisse und Dateien sind noch anzupassen wenn Sie Dateien (css, Templates o.ä.) über den Webbrowser verändern wollen. Der Nutzer, unter dem der Apache läuft ist _www.
In einem weiteren Beitrag zeige ich wie man PHP und Joomla mit Hilfe von XDebug und Netbeans debuggen kann.